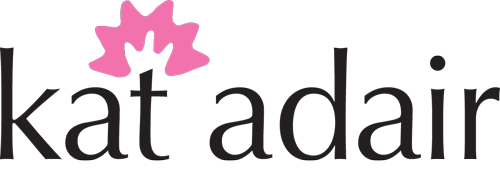Hey guys! Late last night I added another video to my YouTube channel to show you how to create a bezel setting that you can reuse in other jewelry projects. The nice thing about this tutorial is that we work in actual size! With a lot of trial and error, I have figured out how to get accurate sizing with ZBrush when when printing to my Formlabs Form 2 printer.
I am casting pieces with a vacuum casting setup (KayaCast), then setting the stones using a Foredom hammer handpiece attachment. This particular size of bezel is a little thicker than using fine silver bezel wire in traditional fabricated pieces. But I like the thicker look, so I use this setting quite a bit. I'll be adding another bezel tutorial that uses ZModeler to create a thinner bezel, or you can just substitute a Cylinder3D in this tutorial instead of the Ring3D and adjust the diameter to give thinner walls. You should be able to repurpose the skills in this tutorial easily.
Here is a list of resources for this exercise (NOTE: these are downloads, not links to pages):
Blue Glass Matcap Material by Oliver Kaeser
Dirty Blue Matcap Material by Michael Angelo Hernandez
Place the materials into the ZStartup/Materials folder which is found in your ZBrush folder. However, Pixologic recommends having no more than 25 materials loaded simultaneously because it can affect performance.
Whew! Lots of fun. Although a big test of my editing skills as I tried to spare you all with my repetitive use of the word, "so!" I'll try to be better about that.
Sooo... (haha!) Kat, tell me about this tutorial. Why did you make something so basic yet take almost a half-hour to tell me about it?
There are a couple really important concepts in this video. First, you're not just making a bezel. This is a great opportunity to understand the hows and whys of ZBrush. Sure, we all just take for granted that we use this cool little technology called DynaMesh to "redistribute" the polygons on our model, but how in the world do you know how to choose the RIGHT resolution? It was a mystery to me.
A lot of tutorials on the internet just pick a number. That wasn't good enough for me as a geek. HOW do I pick that number? It ends up that there's a balance between finding a resolution that's the absolute minimum without losing detail. Another important concept is that the larger your model is, the LOWER the DynaMesh resolution...for the most part. At least with how I use ZBrush for jewelry.
What About Size?
And this project is a great opportunity to talk about size...as you know, size matters. No, really. All primitives are loaded into ZBrush at a size of "2." What are the units? There ARE NONE. It's just two. But as a jewelry artist, I can imagine that I'm working on a piece of jewelry that's 2mm. Too small for most jewelry, but a starting place.
In this video, I start with a Sphere3D and change it to a "5" to represent a 5mm cabochon, then cut it in half with the Gizmo 3D tool (found in the "Move" mode). A really cool new feature, by the way. Just grab the little rectangle and drag up or down (or side to side!) while holding the Ctrl key on a PC or Command on a Mac. Jump to that part of the video by clicking here.
Making a Smooth Foundation—"the great divide"
"Smt" is activated here
I also mention in the video something I use quite a bit...the Divide a couple times and use Del Lower process. This gives the surface a smooth appearance, and should be done first before using DynaMesh to get a nice foundation. I use this process in other ways, but if I ever see "faceting," the process is to Divide 2-3x (watch your ActivePoint count) with the Smt button activated. That is the smooth function. If you Divide without it, you'll have a finer mesh, but the faceting remains. Just check the Polyframe (Shift-F) to see what's going on under the hood. You can always undo. To see it in action, click this link.
If you'd like to see this technique in a little more depth, check out this video on Subdivisions and Hotkeys.
Using a Transpose Line and SelectRect to Measure
At the very end of the video, I come back to share a little more information about how to "section" the model using the SelectRect tool and take a thickness measurement using the Transpose Line. I didn't understand the beauty of the SelectRect function until about six months ago, as I struggled a little to understand the difference between "ClipRect," "SelectRect," "TrimRect," and "SliceRect." I'll explain them all in upcoming videos, but for right now, the SelectRect tool will allow you to temporarily hide part of your model. There are other variations...you could change the Stroke to a circle, or even a curve for more control. But I usually only use SelectRect for this operation.
Keep in mind that you need to enable the Double button in the Display Preferences palette to be able to view the inside of the model and measure it.
Switching to the Move mode (press "W"), you now have a choice between the Gizmo 3D and the traditional Transpose Line. I use the Gizmo quite a bit to eliminate parts of models by using Command/Ctrl (Mac/PC). In this tutorial I think I do that three times. But the Transpose Line for me is more often used to measure.
What's Next?
Next up on the agenda is the Flower Signet Ring, based on the signet ring included with ZBrush. We'll create an accurately-sized signet ring from scratch because it's a great example of using DynaMesh Boolean operations, and explore both axial and radial symmetry to finish the ring and add a 7-petal flower to the top. The icing on the cake is adding the bezel we just created. When it's done, I'll add a link here! Stay tuned, and happy ZBrushing!